안녕하세요, 이번 포스트에서는 삼성의 갤럭시 A34 모델을 사용하시는 분들을 위해 화면 캡처하는 방법에 대해 알아보도록 하겠습니다. 보급형 스마트폰인 갤럭시 A34나 점프 2 같은 기종, 그리고 고급 기종인 S23 등, OS 버전이 비슷한 갤럭시 기기에서는 화면 캡처 방법이 크게 다르지 않습니다.
물리 버튼으로 화면 캡처하기
가장 기본적인 화면 캡처 방법입니다. 볼륨 하단 버튼과 전원 버튼을 동시에 짧게 눌러주면 화면 캡처가 됩니다. 다만, 이 방법은 버튼을 동시에 눌러야 하는 만큼, 조금은 손에 익숙해져야 할 수 있습니다.
- 캡처하고자 하는 화면으로 이동합니다.
- 볼륨(하) 버튼과 전원 버튼을 동시에 짧게 눌러줍니다.
손날로 밀어서 화면 캡처하기
갤럭시 핸드폰에서는 오래된 방법이지만, 아직도 많이들 사용하고 있습니다. 손날 부분을 화면에 대고, 오른쪽에서 왼쪽 또는 왼쪽에서 오른쪽으로 밀어주면 화면 캡처가 됩니다. 이 방법은 기본 설정이므로, 별도의 설정 없이도 활용 가능합니다.
- 캡처하고자 하는 화면으로 이동합니다.
- 화면을 손날로 왼쪽 또는 오른쪽으로 밀어줍니다.
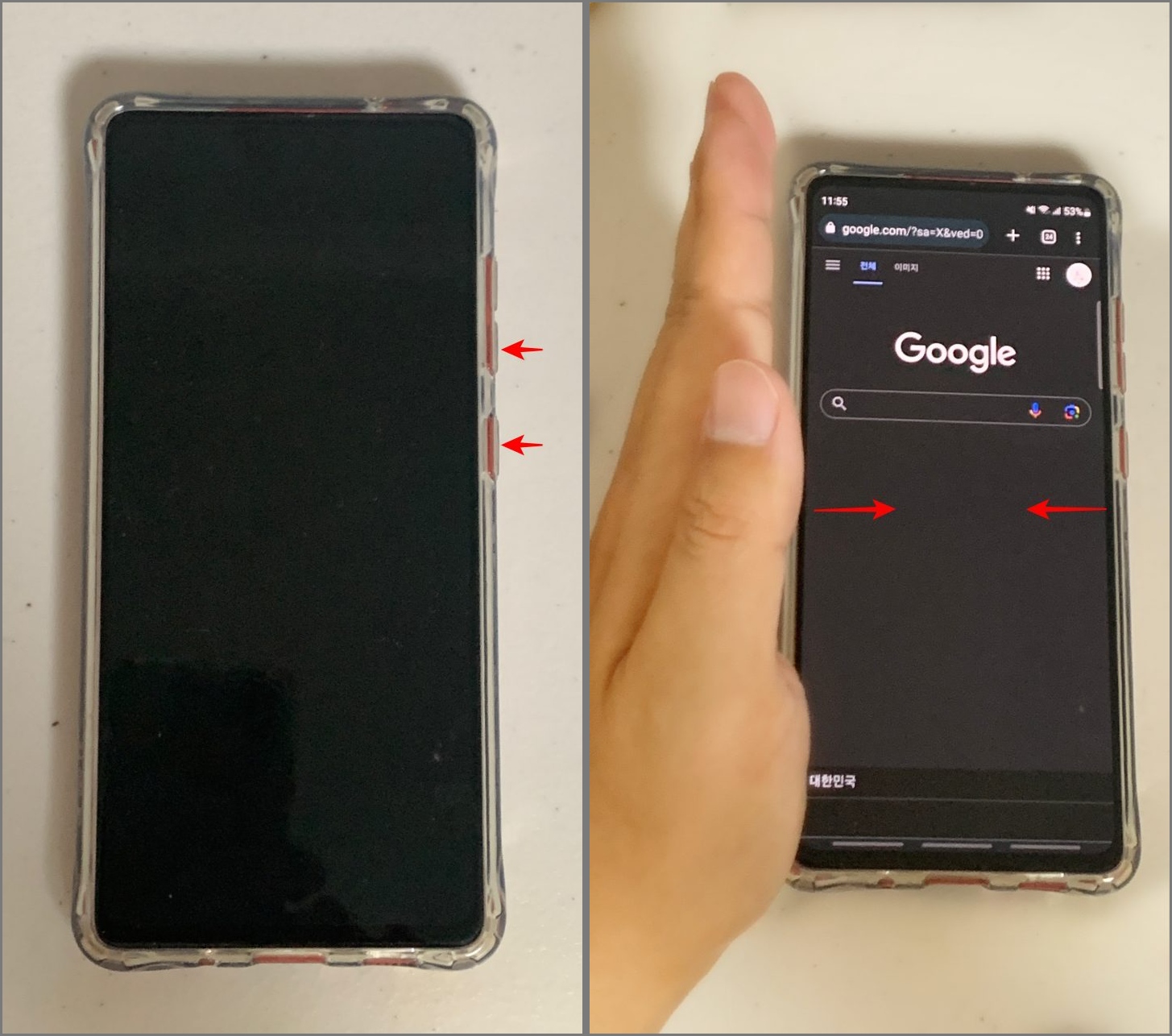
손날로 밀어서 화면 캡처 설정하기
화면을 손날로 밀어서 캡처하는 기능이 작동하지 않는다면, 스마트폰의 설정을 확인해 보세요. '설정'에서 '유용한 기능'을 선택하고, '모션 및 제스처'를 클릭한 다음 '손으로 밀어서 캡처'를 눌러 'on'으로 변경하면 됩니다.
- '설정'을 실행합니다.
- '유용한 기능' 메뉴를 클릭합니다.
- '모션 및 제스처'를 선택합니다.
- '손으로 밀어서 캡처'를 'on'으로 변경합니다.
이렇게 갤럭시 A34에서 화면 캡처하는 방법에 대해 알아보았습니다. 이 방법들은 갤럭시 스마트폰 대부분의 기기에서 활용 가능하므로, 익혀두시면 언제든 화면 캡처가 필요할 때 도움이 될 것입니다. 다음에도 유용한 정보를 드리기 위해 노력하겠습니다. 감사합니다.
관련 링크
스스로 해결 : [삼성 스마트폰] 갤럭시A30, 화면 캡처 방법이 궁금해요 | 삼성전자서비스
갤럭시 A30 화면 캡처 방법에 대한 안내 1. 버튼으로 캡처하기 2. 손으로 밀어서 캡처하기
www.samsungsvc.co.kr
'상식' 카테고리의 다른 글
| CPU 온도를 낮추는 방법 5가지 (0) | 2024.02.13 |
|---|---|
| 갤럭시 HEIF(고효율 이미지 파일 형식) jpg 변환하는 2가지 방법 (0) | 2024.02.12 |
| 1355 혹시 스미싱 문자? 국민연금공단을 사칭 문자 주의!(대처 방법) (0) | 2023.12.15 |
| PDF to JPG 변환, 인터넷으로 로그인 없이 하기 (0) | 2023.12.10 |
| 인천공항 다자녀 주차할인, 50% 감면받는 방법 (1) | 2023.11.26 |





댓글